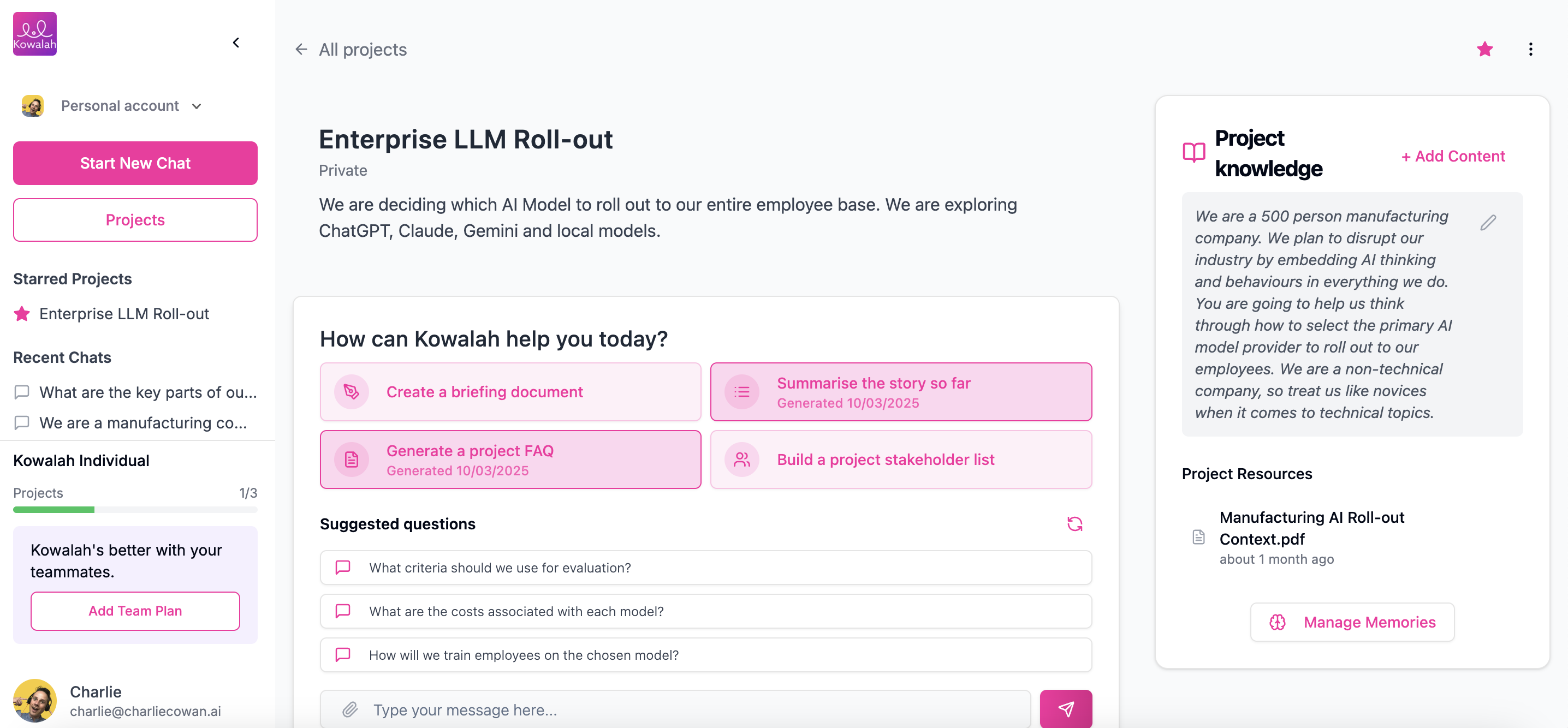
Projects
Projects in Kowalah provide a dedicated workspace for organizing your AI strategy over an extended period of time. They help you structure conversations, store relevant documents, and collaborate with your AI leadership team all in one place.Ideas for projects include separate regional initiatives, planning a negotiation with a vendor, hiring new members of you AI leadership team, or planning your change enablement program.
Why Use Projects?
Projects offer several advantages over standalone chats:- Organize related conversations around a specific AI initiative
- Store and manage knowledge specific to an individual scenario
- Track progress through as your project develops
- Collaborate with team members (on Team plans)
- Maintain context between different conversations about the same initiative
Creating a New Project
- From your dashboard, click the Projects button in the sidebar
- Click Create Project in the upper right corner
- Enter a project name (e.g., “Customer Service AI Evaluation”)
- Add a project description to provide context about your goals
- Click Create Project
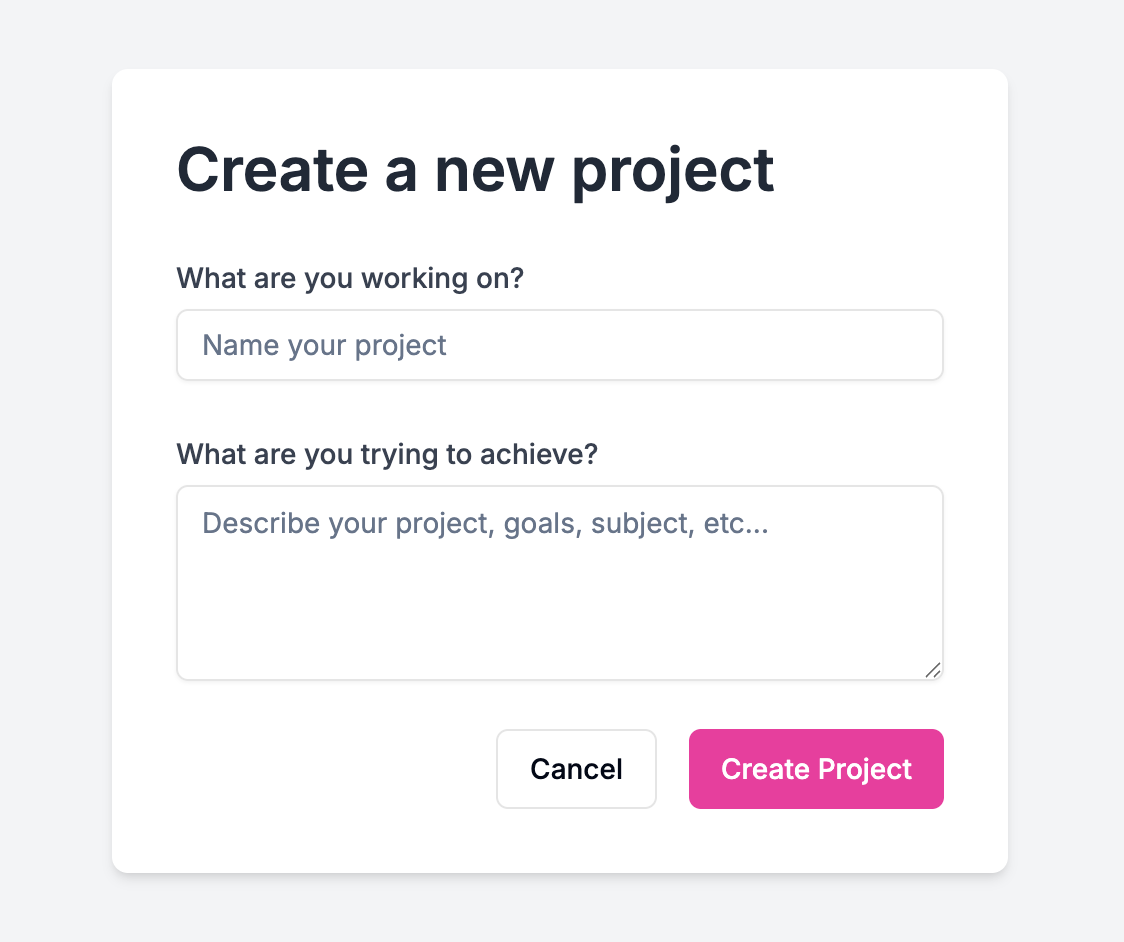
Project Dashboard
Once you create a project, you’ll see the project dashboard with several key elements:Project Header
- Project name and description
- Star icon to add/remove from favorites
- Edit/Share/Archive options (three-dot menu)
Main Content Area
- How can Kowalah help you today? - Common actions and suggested tasks
- Suggested questions - Context-aware prompts based on your project use case
- Recent chats - Previous conversations within this project
Knowledge Panel (Right sidebar)
- Project instructions
- Uploaded documents
- Project memories (stored context from previous conversations)
Using Chats Within Projects
Chats within a project work similarly to standalone chats but with the important advantage that they can store and retrieve information related to the project. For example - if in a previous chat you have described the business problem you are facing and who the responsible exectives are for that problem - Kowalah can store this and access it in future conversations. This is helpful for new members of the project group such as legal or infosecurity who are trying to understand why certain decisions have been made.Starting a Project Chat
From your project dashboard, you can start a new chat in two ways:- Type your question in the input field at the bottom
- Click on one of the suggested questions
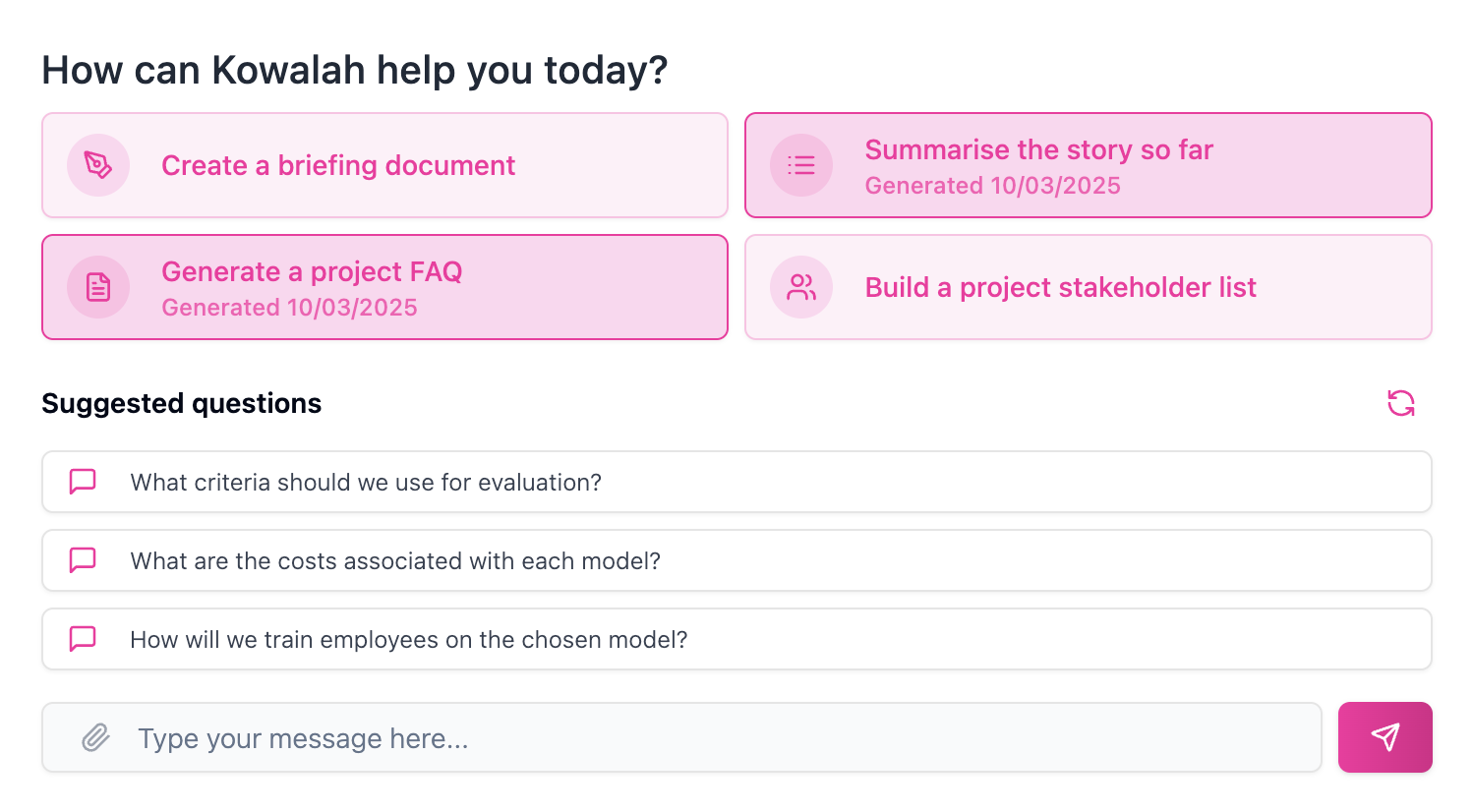
You can also start a project chat from one of the predefined tasks on the dashboard
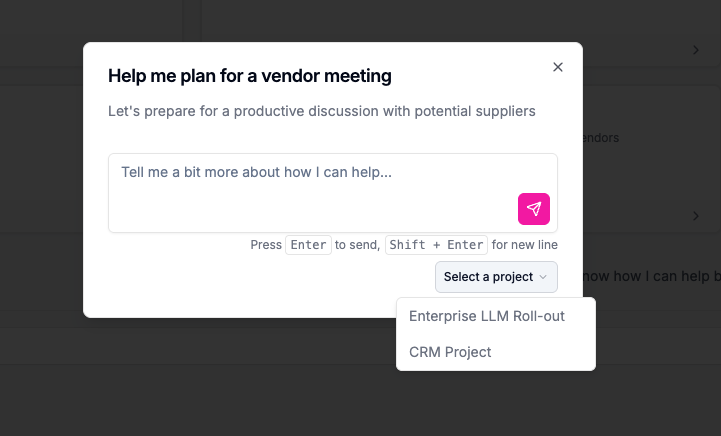
Common Actions
As you progress through your project you can generate documents that help you and others in your team to get up to speed fast:- From the project dashboard, find the “Common actions” section
- Select a document type to generate, such as:
- Create a briefing document
- Summarize the story so far
- Generate a project FAQ
- Build a project stakeholder list
- Review, edit, and save the generated document to your project
- Click regenerate to refresh the content of the document
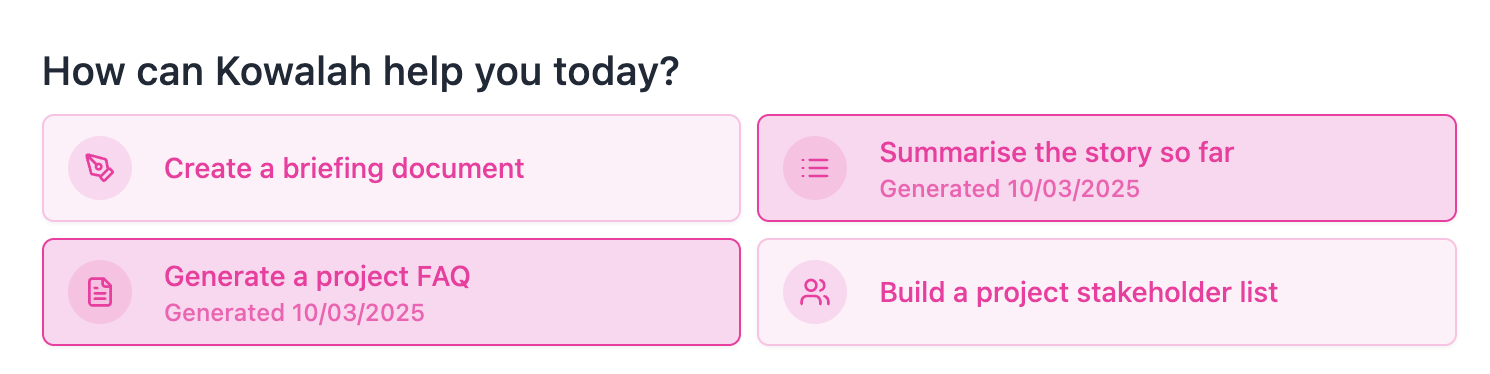
Project Context
Unlike standalone chats, project chats have access to:- Project description and instructions
- Uploaded documents in the Project Knowledge section
- Previous conversations within the same project
- Project memories (key information saved from previous conversations)
Managing Project Knowledge
The Project Knowledge section is essential for providing context to your conversations. Access it via the right sidebar of your project dashboard.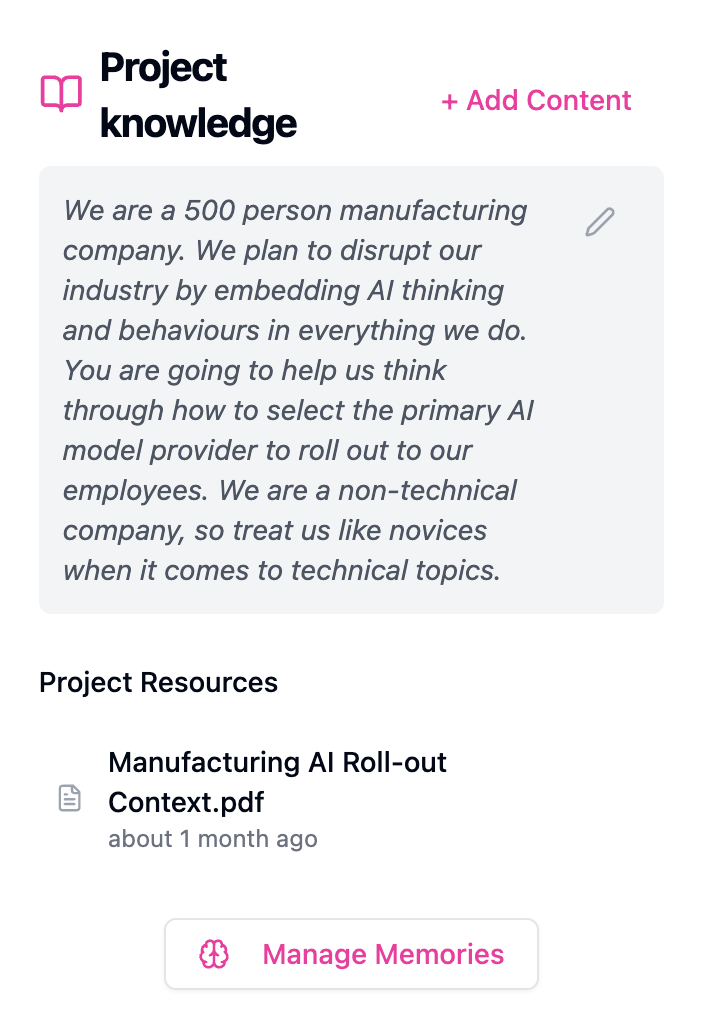
Project Instructions
You can add custom instructions that will guide Kowalah’s responses for all chats in this project:- Click on the pencil icon next to the instructions area
- Enter specific guidance about your AI strategic goals, requirements, or context
- Click Save
Uploading Documents
Add relevant documents to provide important context:- Click + Add Content in the Project Knowledge panel
- Select files to upload (supported formats include PDF, Word, Excel, PowerPoint, and text)
- Wait for the upload to complete
Managing Project Memories
Kowalah automatically stores important insights and context from your conversations as “memories”:- To view memories, click Manage Memories in the Project Knowledge panel
- You can review all stored memories
- To delete a specific memory, hover over it and click the delete icon
- To clear all memories, use the Clear Kowalah’s memory button
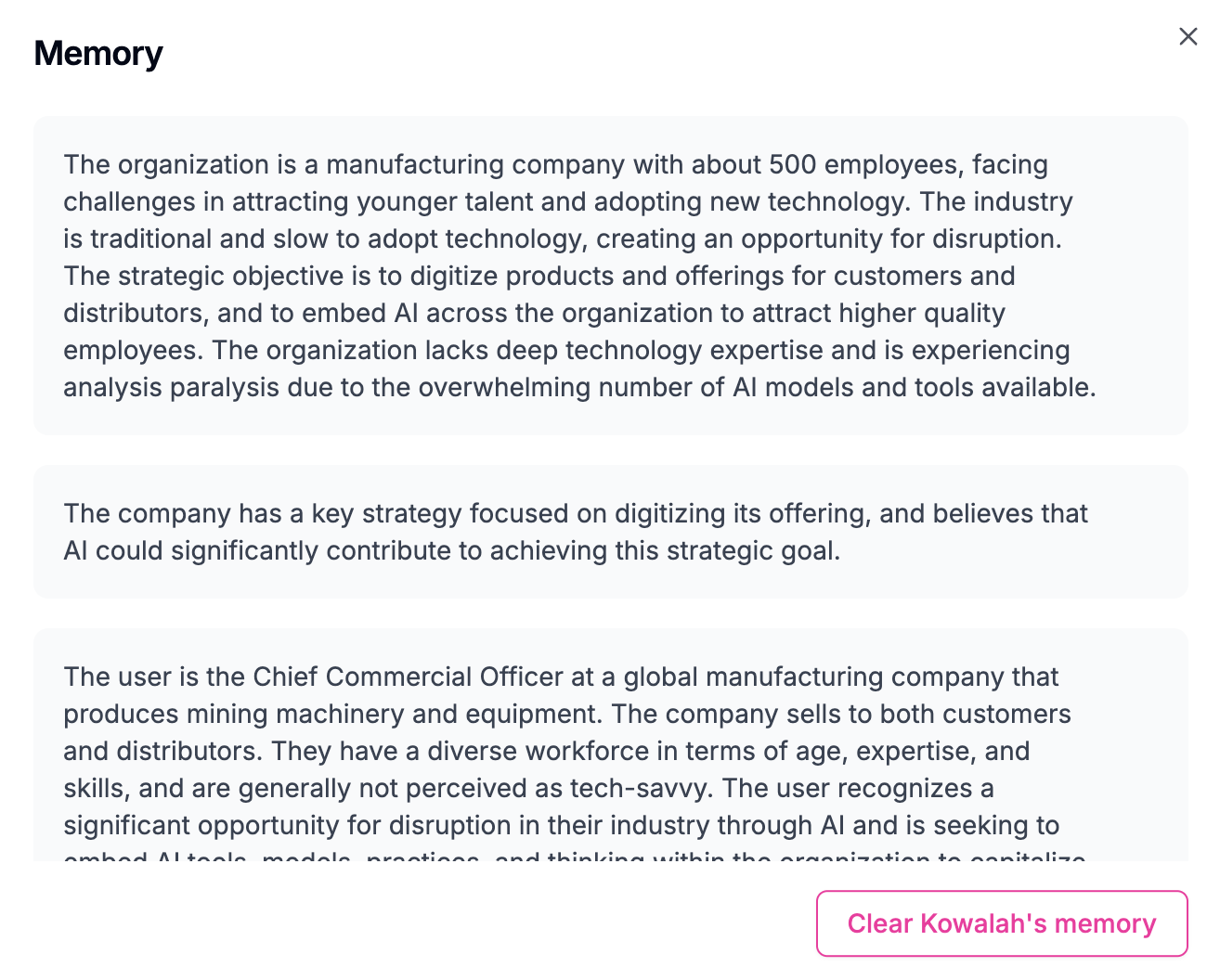
Collaborating in Team Projects
If you’re on a Team plan, you can invite colleagues to collaborate on your projects.Project collaborators can access the project and the project knowledge, but they cannot see other project collaborators’ chats. These remain private to each individual user.
Project Roles and Permissions
There are three levels of access for team members:- Project Owner: Full control, can edit project details, manage members, and access all content
- Project Admin: Can edit project details, manage members, and access all content
- Project Member: Can view project details, participate in conversations, and upload documents
Viewing Team Activity
The project dashboard shows recent activity from all team members, including:- New conversations
- Document uploads
- Project modifications
Starring Projects
To quickly access important projects:- Click the star icon next to the project name
- Starred projects appear in the “Starred Projects” section of your sidebar
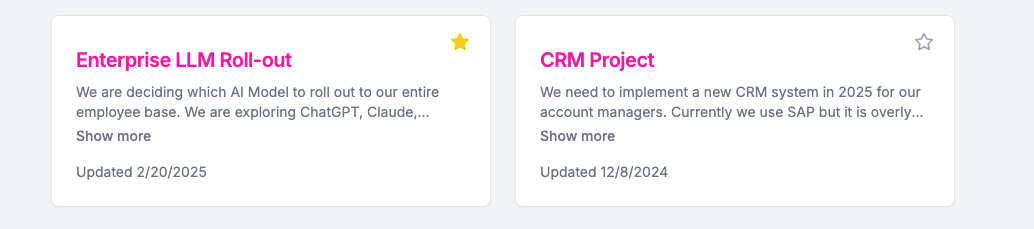
Archiving Projects
When a project is complete or no longer needed:- Click the three-dot menu in the project header
- Select Archive
- Confirm the action
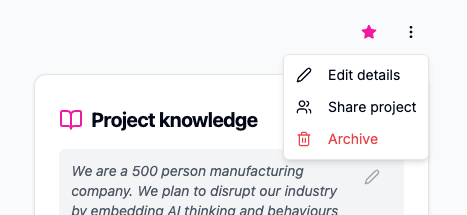
Organizing Multiple Projects
As you work on different AI initiatives, you can use several strategies to keep your projects organized:- Naming conventions: Use clear, descriptive names (e.g., “US ChatGPT Enterprise deployment - 2025”)
- Starring: Mark high-priority projects with the star icon for quick access
- Recent activity: Projects are sorted by recent activity in the Projects list
Projects vs. Standalone Chats
While standalone chats (started from the dashboard) are useful for quick questions, Projects offer significant advantages for your strategic AI initiatives:| Feature | Standalone Chats | Project Chats |
|---|---|---|
| Context retention | Limited to single conversation | Access to project knowledge and previous conversations |
| Document storage | Not available | Available in Project Knowledge |
| Team collaboration | Not available | Available on Team plans |
| Organization | Individual conversations | Structured workspace |
| Best for | Quick, one-off questions | Comprehensive AI strategic initiatives |

